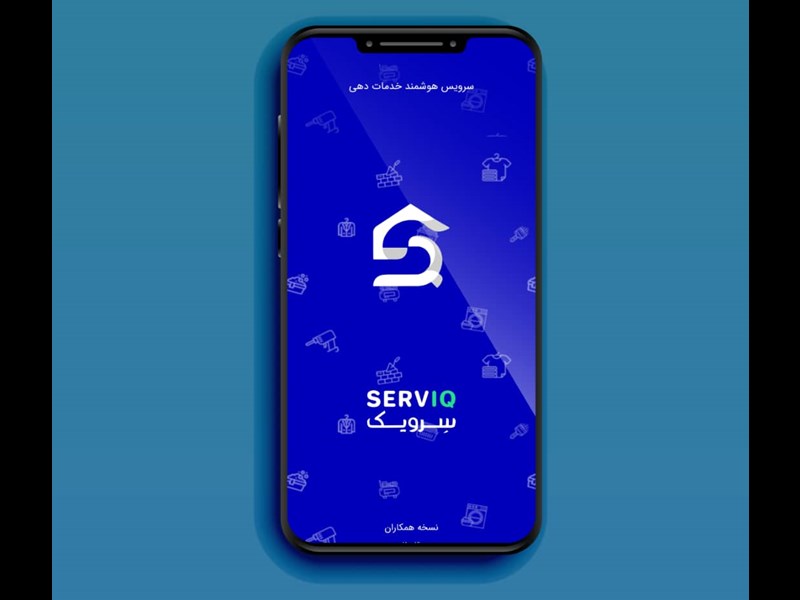در کنار اپلیکیشن مشتریان سِرویک، شرکت موج نو با طراحی اپلیکیشن متخصصان سِرویک بستری کاملاً هوشمند فراهم کرده تا با خدمت رسانی اصولی، سریع و باکیفیت به تمام مشتریان، رضایت حداکثری آن ها را برآورده سازد.
فیلم آموزشی استفاده از اپلیکیشن متخصصان سِرویک:
نیروها چگونه می توانند از اپلیکیشن متخصصان سِرویک استفاده کنند؟
برای استفاده از اپلیکیشن متخصصان سِرویک و ارائه خدمت به مشتری با استفاده از آن، مراحل زیر را دنبال کنید:
در اولین گام، نیروها باید به صورت حضوری در شرکت موج نو، ثبت نام اولیه در اپلیکیشن سِرویک را انجام دهند. سپس با نصب آن روی گوشی های همراه خود، وارد اپلیکیشن شوند.
1. ورود به اپلیکیشن
بعد از دانلود و نصب اپلیکیشن سِرویک، شماره همراه خود را طبق تصویر زیر وارد کنید. سپس کد پیامک شده را وارد کنید تا وارد اپلیکیشن شوید.

اپلیکیشن متخصصان سِرویک شامل سه بخش اصلی زیر است:
- بخش «کارهای من»
- بخش «مالی»
- بخش «پروفایل نیرو»
بخش کارهای من
2. مشاهده کارها یا سفارش ها
در قسمت «کارهای من» تمام کارهای جاری و همه کارهای انجام شده را مشاهده می کنید. با انتخاب سفارش موجود، جزئیات مربوط به سفارش شامل ساعت و تاریخ شروع کار، حجم کار، مبلغ پرداختی و آدرس مشتری را ملاحظه می کنید.
3. تأیید کار
با توجه به جزئیات سفارش، دکمه «تأیید کار» را بزنید.

4. شروع کار
توجه داشته باشید که قبل از اینکه ارائه خدمت به مشتری را آغاز کنید، دکمه «شروع کار» را فعال کنید.
5. پایان کار
- در انتها بعد از اینکه کارتان به اتمام رسید، گزینه «پایان کار» را بزنید تا وارد صفحه محاسبه قیمت شوید.

- تغییر ساعات شروع و پایان کار در صورت لزوم
اگر زمان شروع و پایان کار تغییر کرد، در این مرحله زمان شروع و زمان پایان کار جدید را وارد کنید.
- محاسبه هزینه
سپس دکمه محاسبه قیمت را بزنید تا هزینه نهایی کار نمایش داده شود.

- پیامک کد تأیید
در این مرحله، پیامکی به مشتری ارسال می شود که حاوی هزینه محاسبه شده و کد تأیید است. اگر اطلاعات مربوط به هزینه مورد تأییدتان است، کد تأیید ارسال شده به مشتری را از او دریافت کرده و وارد کنید. اگر مشتری تمایل دارد هزینه را به صورت نقدی پرداخت کند، پرداخت نقدی را انتخاب کنید، درغیر این صورت پرداخت اعتباری را تیک بزنید. در انتها «اتمام کار» را انتخاب کنید.

بخش مالی
6. با ورود به قسمت «مالی» می توانید پورسانت های پرداخت نشده یا بدهی های خود به شرکت مانند بیمه، جریمه و... را مشاهده و پرداخت کنید. اگر موجودی اعتبار شما کافی نیست، با توجه به مرحله بعدی، اعتبار خود را افزایش دهید.

7. افزایش اعتبار
مطابق شکل زیر، برای پرداخت بدهی های خود، در صورت لزوم اعتبار خود را افزایش دهید. در این قسمت می توانید فهرست تمام تراکنش های خود را نیز مشاهده کنید.

بخش پروفایل نیرو
8. مشاهده اطلاعات نیرو
وارد قسمت پروفایل نیرو شوید تا اطلاعات مربوط به خود را مشاهده کنید. در این بخش تعداد کارها و تعداد روزهای کاری شما مشخص است. تمام پیام های ارسال شده واحد پشتیبانی در این قسمت قرار دارد. برای درخواست مرخصی هم می توانید از اینجا اقدام کنید.

9. ارسال درخواست مرخصی
برای ثبت درخواست مرخصی، از قسمت «مرخصی» وارد شوید و درخواست خود را در زمان و تاریخ موردنظر خود ثبت کنید تا بعد از بررسی کارشناسان واحد پشتیبانی، تأیید شود. در درخواست و ارسال مرخصی سه حالت در حال بررسی، تأیید شده و تأیید نشده وجود دارد. تنها در صورتی می توانید به مرخصی بروید که درخواست شما تأیید شده باشد.

10. تعیین نوع مرخصی
مطابق شکل زیر برای ثبت نهایی درخواست مرخصی خود، ابتدا نوع مرخصی را مشخص کنید، سپس تاریخ شروع و تاریخ پایان مرخصی را ثبت کنید. می توانید توضیحات اضافی خود را نیز وارد کرده و در آخر درخواست مرخصی خود را ارسال کنید.